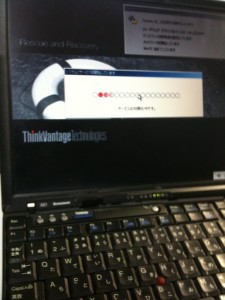HPのネットブックからSSD(Solid State Drive)をとりだしThinkPadX61へ移植した。
ThinkPadを購入したのが2008年の9月
購入から1年半がたち
そろそろ、クリーンにしたいところだった。
その後、たまにスペック増強をしてきた。
2009年3月
ThinkPad X61バッテリ増強
2009年9月
ThinkPad X61 メモリ増設 1GB→2GB
ThinkPad X61 予備ACアダプター購入
まぁ、連休だしゆっくりとThinkPadのクリーンアップにいそしむことにした
作業内容は以下の通り
- HPのネットブックからSSDを取り出す
- ThinkPadからHDDを取り出しSSDに交換
- ThinkPadにリカバリーディスクで工場出荷状態に戻す
SSDはHPのネットブックに入っていたものを流用
HPのネットブックはなぜかお客さんからいただいたもの
しかもバッテリー増強でSSD搭載済み・・・・
AmazonでSSDの型番を調べてみるとどうもこれらしい。
結構、値が張ったものだったのでおどろいた。
HPのネットブックは熱を持ったりちょっと使いにくかったりとUbuntuを入れて遊んだくらいでもったいなかったのでいっそのことThinkPad増強に使わせていただくことにした。
連休前にはThinkPadのリカバリーディスクを作っていた。
購入時にリカバリーディスクがついていなかったので、リカバリーメディアが欲しい場合は別途注文する必要があるのかとおもっていた。
だけど、先日埼玉の姉夫婦の家に行ったとき義兄からリカバリーディスクは作れると聞いたので
仙台に帰ってから調べてみるとWindowsのスタートメニューから「ThinkVintage-Create Recovery Media」から自分で作成できることがわかった。
リカバリー・メディア を作成する方法 – ThinkPad / ThinkCentre
リカバリーディスクはDVDで2枚
それでは作業に入る。
HPからSSDを取り出す。
ThinkPadのHDDを取り出す。
ThinkPadにSSDを搭載する。
起動する。
Ubuntuが起動する(笑)
リカバリーディスクを入れる。
このPCでDVDブートなんかしたことなかったけど
外付けのDVDドライブでちゃんとできて安心。
DVDドライブの写真
リカバリーディスクからブートするものの
しばらくしたらブルースクリーンに・・・・
え、マジでか?
再度挑戦、そしてブルースクリーンへ
え、マジで?(繰り返し)
落ち着いてネットで「thinkpad x61 SSD」をキーワードに調べる
あったあった。
ThinkPad X61をSSD換装:【アダ被】場主のblog
もう一点、BIOS設定を変更する必要が(おそらく)あります。少なくとも僕の場合は、SATAのモードがデフォルトのAHCIになっていると、 SSDに換装後「Rescue and Recovery」が走った直後にブルースクリーンで止まってしまいましたので、あらかじめ変更してから作業を行った方が吉です。
ただ、AHCIのままでもSSD換装できた例もあるみたいですので、後でブルースクリーンになって、駄目なことを確認してから変更してからでも間に合います。
BIOS設定の変更方法は、ThinkPad起動ボタンを押した直後にF1を押してBIOS画面に入り、Config → Serial ATA(SATA) で SATA Controller Mode Optionを「Compatibility」 に設定します。設定が終われば設定を保存して再起動。
どうやらBIOSの設定を変えれば大丈夫そう。
記事通りBIOSの設定を変更して再度リカバリーに挑む。
ドキドキしながら待つ
無事、リカバリーがはじまったみたいだ。
出荷状態にもどるような選択をして、あとはひたすら待つ
待つ
再起動
待つ
再起動
・・・略
ということをしていると
ようやくクリーンなThinkPad X61 with SSDができあがった!
速くなったかどうかはまだわからない・・・
だけど、当然ディスクへのカリカリ音はない。
あんまり熱を持たなくなったかもしれない。
自分の心もきっとクリーンになったに違いない。
ということで、「たのしいThinkPad改造計画」が完了した